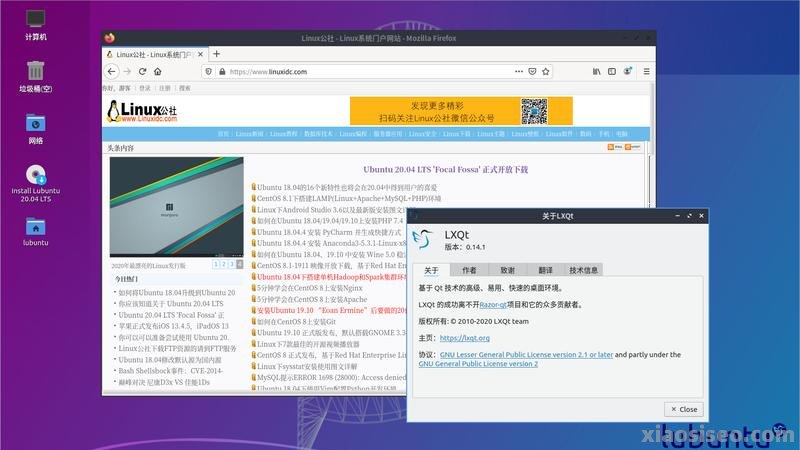
前言
LINUX是开源操作系统的代表之一,它的出现改变了操作系统的格局。 CentOS是一款基于Red Hat Enterprise Linux(RHEL)源代码的免费开源操作系统,拥有与RHEL相同的稳定性和安全性。 LXDE是一款轻量级的桌面环境,它拥有简洁的界面和快速的响应速度,非常适合在资源有限的服务器环境下使用。 本文将为大家介绍CentOS安装LXDE的详细教程,帮助大家快速、简单地完成安装。
一、安装LXDE
1. 首先,我们需要确保系统已经安装了X Window System。如果没有安装,可以使用以下命令进行安装:
- yum groupinstall “X Window System”
2. 安装LXDE桌面环境。使用以下命令进行安装:
- yum groupinstall “LXDE Desktop”
3. 安装完成后,我们需要修改默认的显示管理器。使用以下命令打开/etc/sysconfig/desktop文件: - vi /etc/sysconfig/desktop
4. 将DISPLAYMANAGER的值修改为“/usr/sbin/lxdm”,保存并退出。
5. 重启系统,LXDE桌面环境就会自动启动了。
二、配置LXDE
1. 修改LXDE默认的壁纸。使用以下命令打开LXDE的配置文件: - vi ~/.config/pcmanfm/LXDE/pcmanfm.conf
2. 将以下内容添加到文件末尾: [desktop]
wallpaper_mode=stretch
wallpaper=/usr/share/backgrounds/Bluecurve/Bluecurve.jpg
3. 保存并退出,重启LXDE,就可以看到新的壁纸了。
4. 修改LXDE默认的终端字体和背景色。使用以下命令打开LXDE终端的配置文件: vi ~/.config/lxterminal/lxterminal.conf
5. 将以下内容添加到文件末尾: [general]
fontname=Monospace 10
bgcolor=#000000
6. 保存并退出,重启LXDE终端,就可以看到新的字体和背景色了。
三、使用LXDE
1. 打开LXDE终端。在LXDE桌面环境中,单击“菜单”按钮,选择“系统工具”->“LXTerminal”,即可打开LXDE终端。
2. 打开LXDE文件管理器。在LXDE桌面环境中,单击“菜单”按钮,选择“系统工具”->“PCManFM”,即可打开LXDE文件管理器。
3. 安装LXDE应用程序。在LXDE桌面环境中,单击“菜单”按钮,选择“系统工具”->“LXDE软件包管理器”,即可打开LXDE应用程序的安装界面。在这里可以搜索和安装各种LXDE应用程序,如LXDE绘图、LXDE音乐播放器等。
四、总结
本文详细介绍了CentOS安装LXDE的方法,以及如何配置和使用LXDE桌面环境。LXDE是一款轻量级的桌面环境,可以在资源有限的服务器环境下使用。希望本文对大家有所帮助。
|